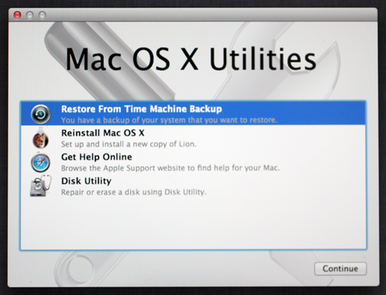Problemas de arraque en Macs y como solucionarlos
Método: Single User
Mac OS X posee una utilidad de diagnostico y reparación llamada fsck, que comprueba y repara la partición de arranque de tu Mac. Para ello seguimos los siguientes pasos.
- Apaga tu Mac
- Pulsa el botón para encenderlo y tan pronto lo sueltes pulsa en el teclado CMD y la tecla S al mismo tiempo, manteniéndolas pulsadas, así entrarás en el modo Single User de OSx.
- Cuando veas una pantalla similar a la inferior:escribe: /sbin/fsck -fy (Puede los caracteres del teclado no se correspondan a los físicos, ya que arranca por defecto con el idioma en Inglés. Los caracteres / y – se encuentran en las teclas , y ?
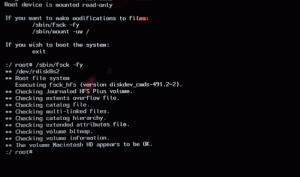
- Ahora solo queda esperar a que acabe, si hace alguna modificación verás una texto similar a “FILE SYSTEM WAS MODIFIED” sino lanzará “HD appears to be OK”
- Reiniciamos con el comando reboot, si todo ha ido bien el sistema arrancará de nuevo perfectamente.“Ruben nos comenta si no funciona con los cinco pasos, añadimos antes del paso 5 estos comandos: mount -uw / (Y presionamos Enter)chown root / (+ Enter)chmod 1775 / (+ Enter )
exit
“
Método: Safe Boot
El modo Safe Boot chequea y limita los procesos innecesarios para arrancar tu Mac haciendo un diagnóstico, en ocasiones es suficiente para recuperar tu sistema. Vamos a seguirlo como opción si tu mac no arranca
- Para entrar en modo Safe Boot apaga el Mac.
- Enciéndelo y pulsa manteniendo la tecla Shift (Es la tecla debajo de las mayusculas)
- Tambien puedes encenderlo apretando Shift + CMD + V, de esta forma verás el proceso en la consola de comandos.
Método: Utilidad de Discos
Si tu sistema operativo es Lion o Mountain Lion, puedes acceder al modo Recovery, desde el cual podrás reinstalar OSx o lanzar la Utilidad de Discos.
- Apaga tu Mac
- Pulsa CMD + R
- Espera un rato y verás la pantalla superior, lanza la Utilidad de Discos o Disk Utility.
- Haz click en la izquierda en tu disco duro.
- Ahora pulsa Repair Disk(Reparar Disco)
- Al acabar, reinicia el equipo.
- Si esto no funcionase y tienes una copia de seguridad en TimeMachine, haz de nuevo todos los pasos, hasta el 4. e intenta restaurar una copia anterior.
Método: Instalar OS X en un pendrive o HD externo
Básicamente lo que haremos será, seguir el tutorial de formatear mac (Lo tenéis en el método 5) y a la hora de seleccionar el disco duro a formatear, escogeremos un pendrive vacío o sin datos importantes de al menos 8GB, aunque recomiendo 16G. También los valdrá un disco duro externo o hasta una tarjeta SD.
De esta forma instalaremos OS X en la unidad externa. Luego arrancaremos presionando ALT si no sale el arranque automático, elegimos la nueva partición de instalación y nuestro Mac se iniciará. Entramos en Utilidad de Discos y montamos el disco duro interno para copiar los datos más importantes.
Cuando tengamos recuperados esos datos, podremos pasar al Método 5 y formatear completamente el disco duro interno.
Método: Reinstalar OS X (Se perderán todos los datos)
Puedes seguir el siguiente tutorial para formatear vuestro iMac aquí. En el caso de reinstalarlo sin formatear, normalmente no se pierden los datos aunque nunca está de más hacer una copia de seguridad.
Método: Apagar tu router y desactivar IPv6.
El router de telefónica Comtrend VG8050 produce un bloqueo y cuelga algunos Mac con versión de OS X inferior a Lion. Es un problema en el protocolo IPv6, por lo que para poder solucionarlo deberemos apagar nuestro router en primer lugar y luego seguir los siguientes pasos:
- Apagamos nuestro Router y nuestro Mac.
- Encendemos el Mac.
- En este paso podemos actualizar e instalar Mavericks desde usb (Es gratis!) para que todo funcione correctamente o bién desactivar el protocolo IPv6.
- Para desactivar el protocolo IPv6 iremos a Preferencias de Red (clic en el icono de WiFi).
- Escogeremos el Airport si nos conectamos por WiFi o Ethernet si nos conectamos por cable.
- Pinchamos en Avanzado, en la esquina inferior derecha.
- Y en la primera pantalla que nos aparece, buscamos IPv6 que estará marcado como Automaticamente, y lo ponemos como Desactivada.
- Ahora ya podemos encender el Router, y comprobar si realmente no se cuelga nuestro Mac.
También puede suceder que tu Mac no arranque y aparezca un simbolo prohibido, esto puede ser debido a un problema con el arranque del EFI o un problema con el disco duro, intenta los pasos anteriores de igual forma.
Por otra parte, si al arrancar aparece una barra de proceso gris no hay que preocuparse, en principio nuestro Mac está realizando un proceso automático para corregir problemas con el arranque, posiblemente debido a un mal apagado. Tu mac no arranca y aparece un símbolo de prohibido? Prueba los pasos anteriores, para descartar otros posibles fallos.
Otros métodos y soluciones cuando tu Mac no arranca
Que un ordenador no arranque es un problema muy grande. El sistema operativo no inicia, por lo que no podréis hacer nada con él. Por supuesto, en el caso de los Mac existen varios consejos que podéis tener en cuenta y, sobre todo, intentar con el fin de que el arranque del sistema operativo tenga una nueva oportunidad. No perderéis nada por llevar a cabo estas operaciones.
A continuación tenéis varios pasos a seguir que os permitirán revivir el arranque de vuestro Mac. No prometemos maravillas, pero sí intentos que podrían solucionar muchos problemas.
Comprueba que tu Mac se enciende

Uno de los problemas más comunes en los servicios de soporte técnico es que la gente llama para preguntar por qué el sistema operativo no arranca. La razón es que el propio hardware no se enciende, evitando así que el software pueda funcionar. Comprobar que no se mueve nada del interior del ordenador(ventiladores, discos duros, luces) y que el dispositivo está enchufado a la corriente.
También es recomendable intentar encendido el equipo con varios adaptadores, desconectar todos los accesorios o intercambiar los componentes. Recordad que también podéis resetear el SMC (veremos cómo hacerlo más adelante).
El equipo enciende pero no hay señal de vídeo

Es posible, también, que el equipo se encienda pero la pantalla no muestre nada. Está claro que tenéis un problema. Si el inconveniente es del monitor, será mejor que llaméis al servicio de soporte técnico de Apple. En cualquier caso, comprobar que el ordenador recibe corriente, que todos los cables están conectados correctamente, y que la pantalla es compatible con vuestro Mac.
También es recomendable desconectar todos los accesorios, limpiar el conector de vídeo y utilizar diferentes adaptadores. No olvidéis intentar arrancar en Modo Seguro.
Buscad errores en el disco duro

Un disco duro corrupto puede ser el responsable de que el sistema operativo no arranque. Gracias al Modo Recuperación podéis intentar encontrar fallos en el dispositivo de almacenamiento.
A partir de la versión 10.8 de OS X está disponible la utilidad de discos en el Modo Recuperación. Pulsad la teclado de Comando y R mientras encendéis el ordenador. Solo tendréis que iniciar la utilidad de discos y verificar los mismos para descartar problemas que no hayáis visto antes.
Iniciad el Mac en Modo Seguro
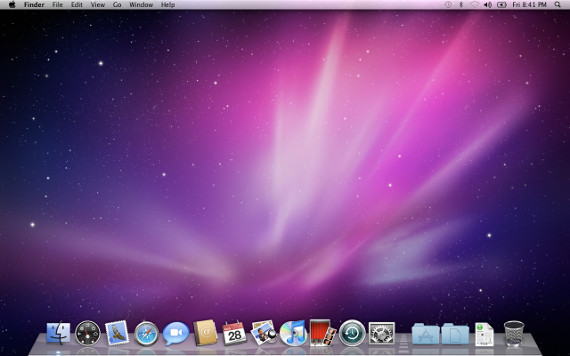
El Modo Seguro es limitado, pero útil. Si lo iniciáis de esta forma tendréis la oportunidad de cargar menos componentes y, por lo tanto, poder acceder a un diagnóstico del ordenador.
Apagad el Mac y encendedlo mientras mantenéis presionado el botón Shift. Si queréis conocer lo que sucede podéis iniciarlo con los botones Shift, Comando y V. Obtendréis diferentes tipos de mensajes con lo que está pasando dentro del ordenador.
Tened en cuenta que para ejecutar este modo es necesario tener mucha paciencia. A veces no funciona a la primera.
La magia de los FSCK

Ejecutar un chequeo del disco duro es bastante sencillo. Encended el Mac con los botones Comando y S pulsados. Cuando aparezca la consola de comandos, escribir fsck -fy y presionad Enter. Solo queda esperar a que se devuelva el diagnóstico del estado actual del sistema.
En el caso de que el sistema operativo haya sido modificado, os recomendamos ejecutar el anterior comando varias veces hasta que todo esté correcto. Si el sistema operativo siga sin funcionar, lo mejor es ir al siguiente paso.
Resetear la NVRAM
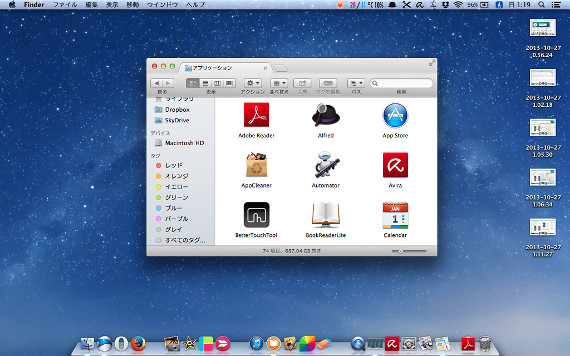
La NVRAM es un sector del disco duro en el que, aunque el ordenador esté apagado, se siguen almacenando diferentes tipos de información como la configuración del volumen o la resolución de la pantalla. Es mejor reiniciar esta parte.
Pulsad las teclas Comando, Opción, P y R mientras encendéis el ordenador. Los botones deben seguir pulsados hasta que el ordenador se reinicie de forma automática. Incluso se puede hacer en varias ocasiones para aseguraros de que se han ejecutado todos los procesos.
Resetear el SMC

El SMC es uno de los componentes más importantes del Mac. Aunque también puede dar lugar a problemas. Os recomendamos consultar la guía de Apple para resetear este componente y que tengáis nuevas posibilidades para arreglar el arranque de vuestro Mac.
Si tenéis que reinstalar, así se hace una copia de seguridad

Llegamos al momento en el que se comienza a pensar que tendréis que reinstalar el sistema operativo y perder todos los datos. En realidad no tiene por qué haber pérdida de información. Mac incluye un modo bastante interesante que os permitirá hacer una copia de seguridad.
El objetivo es el de conseguir que vuestro ordenador actúe solo como disco duro, conectarlo a otro equipo y trasladar todos los datos importantes. Hacedlo de la siguiente manera:
- Conectad los dos ordenadores, uno a otro, utilizando un cable Apple Thunderbord. También funcionan los antiguos FireWire.
- Apaga tu Mac y vuelve a iniciarlo con el botón T pulsado.
- Mantened pulsado el botón T hasta que el icono de Thunderbolt aparezca en la pantalla.
Vuestro ordenador estará funcionando como si fuera un disco duro más. Solo tenéis que utilizar el otro Mac para copiar todos los datos.
Reinstalad Mac OS X

Esta debe ser una de las últimas opciones. Simplemente, iniciad en Modo Recuperación, y haced click eninstalar Mavericks. Solo queda seguir los pasos que se indiquen en la pantalla.
Si nada funciona, enviad el ordenador al soporte

Si ni siquiera funciona la reinstalación del sistema operativo, solo queda una opción: enviar el ordenador al soporte técnico. Será allí dónde puedan hacer una evaluación del equipo y reemplazar, en el caso de ser necesario, las piezas estropeadas. Intentad utilizar la garantía.
Fuente:
https://masqueapple.com/